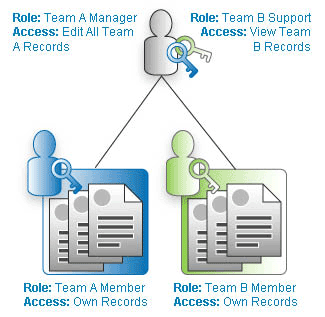Difference between revisions of "Working with Roles"
imported>Aeric |
imported>Aeric |
||
| Line 38: | Line 38: | ||
#Click '''[OK]''' to delete the role. | #Click '''[OK]''' to delete the role. | ||
==Role Settings == | ==Role Settings== | ||
===Role Information=== | ===Role Information=== | ||
| Line 45: | Line 45: | ||
===Permissions Assignment=== | ===Permissions Assignment=== | ||
{{:Permissions | {{:Available Permissions}} | ||
Revision as of 23:13, 20 June 2012
Application users generally fall into categories, or roles. A person in each role needs permissions to work with some kinds of data (objects), but typically doesn't need to work with (or even see) other kinds data.
It is common for new roles to be added over time, and for existing roles to evolve as the organization grows and business procedures are refined.
Users that have the Access Control/User Management permission can create teams and roles, add users, assign users to teams, and designate access permission rights
Role Management Restrictions
The ability to manager roles is subject to the Permissions Hierarchy restrictions.
Add or Edit a Role
To Add or Edit a Role:
- Click Designer > Roles.
The currently defined roles are listed. - Click the [New Role] button to add a role;
- Optionally, click an existing role to edit the role
- Specify the Role Settings (described below)
- Click [Save]
Note:
- The System Administrator role comes with the platform.
- Learn more: Default Roles
Clone a Role
You can clone a role in order to save time in creating a new role that has similar settings.
To Clone a Role:
- Click Designer > Roles
- Click the name of the role you want to clone. The detail page for that role opens.
- Click the [Clone] button.
The Add Role page opens, displaying the settings from the Role you cloned. - Specify the Role Settings (described below)
- Click [Save]
Delete a Role
To Delete a Role:
- Click Designer > Roles
- Click the name of the role you want to delete; the detail page for that role opens
- Click the [Delete] button at the top of the page.
A confirmation dialog appears. - Click [OK] to delete the role.
Role Settings
Role Information
- Name
- The name of the role as it will appear in the platform
- Description
- Text that describes this role and its settings (permissions)
Permissions Assignment
Note: Before changing permission in a role, see these articles for information about how roles affect data access in the platform.
To edit permissions:
- Click Designer > Roles > {role}
- Click the [Edit] button
- Specify the settings for this role
Record Access Permissions
Specify record create and delete permissions for selected objects.
Access to Records Owned by Others Within the Team
Specify update, delete, and view permissions for selected objects. (These permissions apply to records owned by a different member of the team.)
- Considerations
- This permission is specified as part of the Role Settings
- The default permissions are set as follows for the Default Roles:
Role Update Delete View Manager Yes Yes Yes
- For Activities (Tasks and Appointments), users with this permission can also reassign Tasks to a new owner.
- Learn more: Assign Task Owner