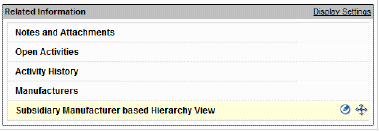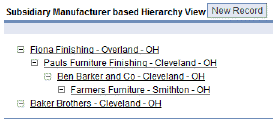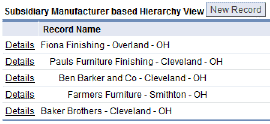Self Reference Lookup
An Object can contain a Lookup field that references the Object itself (i.e. a self reference). This configuration is used to build record hierarchies (parent-child relationships between records) which are displayed in a Related Information section.
- Examples
-
- An organization might have multiple subsidiaries, and some of those companies might also have subsidiary companies
- Employees have reporting relationships, to managers and subordinates
- In manufacturing, parts in a component might have subcomponents (or be part of of a larger component)
- Considerations
-
- When a Self Reference Lookup field is added, a new section is added to Related Information
- The new section is named: <object> based Hierarchy View, where <object> is the Lookup Type, or object name; Learn more: About Objects in Lookup Fields
- The new section is added to all the Forms of the object
- By default, this new section is hidden
- When visible, this section displays a hierarchy view of the records
- A Self Reference Lookup field:
Add a Self Reference Lookup Field to an Object
First:
- Click Designer > Data > Objects > {object}
- Click the Fields tab, click the [New Field] button, and complete the following information:
- Label
- Label to display in the form layout
- Display Type
- Lookup
- Object Name
- Choose the {object} selected in the first step
- Field Name
- Name of the field (Parent {object} is a common choice)
- Section
- Choose a section in the form layout (default selection can be used)
- Provide any other necessary information in the Basic Information and Display Attributes sections
- Click [Save]
- Click [Edit] once again
- Specify settings in the Display Attributes section.
- Click [Save]
'Note: For a Self-Referencing Lookup, you will generally want to set the Record Selection Type to Hierarchical, and then, for Select a Field for View, you will want to select the lookup field you are adding. However, the Hierarchical option can be selected only after the new self-referencing lookup field has been saved.
Then:
- Click the Forms tab
- Scroll to the Related Information Section
- Click the Display Settings link in the heading
- Move the object labeled: {object} based Hierarchy View to the Visible Objects area
- Click [Save]
Create a Self Reference Lookup between Records
- Navigate to the {object} tab (Company, for example)
- Edit a record, select a Parent Company from the lookup field and Save the record
- Select the record designated as Parent Company
- Scroll down to the Company based Hierarchy View section
- Note that child Companies are displayed in the tree, demonstrating the relationships between records in the Company object
Edit an Object based Hierarchy View
To edit an <object> based Hierarchy View:
- Click Designer > Data > Objects
- Navigate to the object of interest
- In the Forms tab, navigate to the Related Information section
- Navigate to the <object> based Hierarchy View, click the Edit Related Information
 icon
icon
- Fill in the Object based Hierarchy View settings.
- Click [Save]
The <object> based Hierarchy View records are displayed in the Related Information section.
- Object based Hierarchy View Settings
-
- Title
- Title of the Related Information section
- Pre-populated with <object> based Hierarchy View
- Optionally, change the Title
- Fields to Display
- Select fields in the list of those Available, and click the right-arrow button to move them to the Selected column; Optionally, click the up- or down-arrow buttons to change the order in which the fields appear
- Sort By
- Choose a field to determine the sort order of the records, and choose either Descending or Ascending order
- Additional Sort By
- Optionally, choose a second-level sort
- Choose a field to determine the sort order of the records, and choose either Descending or Ascending order
- Display Type
- Choose from Tree or Tabular; Tree is default
- If Display Type is Tree, the Mode Type option is displayed
- Mode Type - Collapsed or Expanded; Collapsed is default
- Scrolling Window Size
- Define the number of rows to display by selecting a Scrolling Window Size; Choose from:
- No Scrolling, Show all Rows
- 5 Records, Scroll Window
- 10 Records, Scroll Window
- 20 Records, Scroll Window
- 30 Records, Scroll Window
- 40 Records, Scroll Window
- 50 Records, Scroll Window
Delete an Object based Hierarchy View
To Delete an Object based Hierarchy View, delete the field that is associated with this Related Information Section.
- Visit Designer > Objects > {object} > Fields
- Click the field name.
- Click [Delete].
A confirmation dialog opens. - Click [OK] to delete the field.
This is a permanent deletion, and cannot be restored.