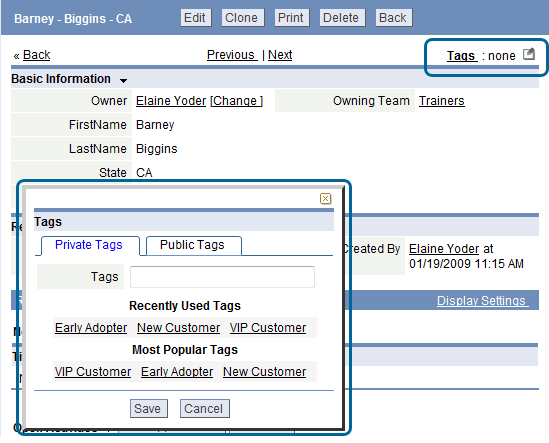Tagging
Tagging provides a completely unique and organic way of organizing your database. Best of all, everyone on your team can add their tags so the descriptions become indexed as part of the tag cloud. The community itself can drive awareness of your information.
This feature allows records to be grouped into categories you create, called tags. When tags are added to records, the tags can be displayed as a tag cloud in a Widget, or tags can be used to quickly display all records associated with that tag.
Any user can add a tag to a record and records can have multiple tags. Tags can be Private or Public.
Think of tagging as a quick way to cross-reference data in the platform, for example: tag a record with descriptive words like "red," "hot," and "chili pepper." When a tag is clicked, all records that have been tagged with that term are displayed.
Tagging Tips
Because tagging can also be messy if you don't have certain organizational disciplines in place, here are some best practices for making tagging more effective in your environment:
- As a team determine how you want standardize tagging records:
- Do you want to use the plural form or the singular form within your group? For example, "avocado" or "avocados"
- Do you want to determine some meaning of terms?
- For example, big might mean different things to different people (compare to large or important)
- If you have two or more descriptors on a record, each word should be its own tag; For example: big, fat, Greek, wedding
- Try to re-use existing tags that you know about
- For example, if you see that other records are tagged with "SMB" rather than "small and medium business," you should continue to use "SMB" so you give that term value
- Always check your spelling
- Tags are case-insensitive, so "SMB" is the same as "smb" or "Smb"
- Try to make your tags as descriptive as possible, but also would make sense on other records as well, otherwise no one will use that tag term
- For example, "training" is not as descriptive as "spring training," but you may still opt for both
Private and Public Tags
Organizations may have terminology or technical jargon that is specific to a team or process. Public tags can take advantage of these industry-specific terms and support team collaboration, because the information is available to everyone in the organization.
Private tags are like notes that a user might want to include with a record, but not share with the team. Some users find that Private tagging helps them keep their work organized and saves time, compared to making notes on paper.
All users can perform these actions:
- Search for Private or Public Tags via the Search feature
- View groups of records, based on their Tag(s)
- Add New Private Tags
- Edit or Delete the Private Tags they create
- Tag or untag records with the Private Tags they create
- Tag or untag records with available Public Tags
Private Tags
Characteristics:
- Visible only to the user that created the tag
- Can be created by any user
- Cannot be viewed/accessed by other users
- Identified by the Private Tag Icon

Public Tags
Characteristics:
- Visible to all users
- Can be created by any user
- Identified by the Public Tag Icon

Users with Manage Tags rights can: - Untag Public Tag(s) (remove the tag from the record)
- Rename Public Tag(s)
- Delete Public Tag(s)
Managing Tags
Learn more about tagging, renaming, and updating tags.
To Tag a Record
- Open a record and click the
 icon
icon
- The Public Tags tab is displayed by default
- Enter the tag terms separated by commas
- Optionally, select preexisting tags in the system
- When tagging a record, click an existing tag to choose it; This works when the desired tag is in the recently used or most popular sections
- Choose to tag the record as Private or Public
Rename Tags
To rename a tag:
- Open a record and click the Tags link
- From the list of available tags, hover over a tag and select Rename from the drop-down list
- Enter a new name for the tag in the text box that appears
- Click [Save]
Delete Tags
To delete a tag:
- Open a record and click the Tags link
- From the list of available tags, hover over a tag and select Delete from the drop-down list
- The tag will be deleted without confirmation
- The tag is removed from every record and is placed in the Recycle Bin
- When a tag can be restored from the Recycle Bin, it is automatically reassociated with the originally tagged records
Update Tags
To update a tag:
- Open a record and click the
 icon
icon - Choose Private or Public Tags (the Public Tag option may not be visible to all users)
- Add, edit or remove tags from the list
- Use a comma to separate the tags
Note: Removing a tag does not delete the tag
Display Tag Cloud
To make tags readily accessible, the Tag Cloud widget can be used. The Tag Cloud widget makes tags readily accessible, displaying the available terms, with terms in larger fonts indicating more records tagged with that term.
To display the tag cloud: Two options are available to display a tag cloud:
- Click the Tags link in any record containing a tag
- Add a Tag Cloud Widget
Tag Cloud Widget
To add the Tag Cloud as a widget:
- Open any Widget page
- Click the Wrench Icon
- Click Add a Widget
- Select the Widget Tools option
- Select Tag Cloud
Find Tags
To search for tags:
- Use the Search function to select the Tags object from the list
- Enter the tag search term in text box and click [Go]
- The search includes your Private Tags and any available Public tags that meet the search criteria
- From the results, click any tag to view records associated with that tag