Customize Tasks
Designer > Global Resources > System Objects > Tasks
Because the Tasks object plays such an important role in the platform and is embedded in many processes, very little modification of the Tasks object is permitted. However, the following elements can be customized:
Fields in Tasks
Fields can be added to Task objects and are often used to support processes and workflow in an organization.
- In most Objects, these fields appear in the Task Information section of the task. These fields are available as Filter and Sort parameters in Views and Reports.
- In Projects, when custom fields are added to Project Tasks, the fields are displayed in the specified section
Users that have the Customize Objects permission can define custom fields for tasks
- Considerations
- A maximum of 10 custom fields can be created
- Fields can be reordered
- Fields are accessed while creating/updating the User object
Add a Field
To add a field to the Tasks object:
- Click Designer > Global Resources > System Objects > Tasks
- Choose one of the following options:
- Click the [New Field] button, using the instructions at Add Field
- Additionally, choose Task Type:
- Click the [Reorder] button to change the order of the fields
Reorder Fields
To reorder fields:
- Click Designer > Global Resources > System Objects > Tasks
- Click the [Reorder Fields] button, and use the Up and Down Arrow Buttons
 to change the order of the fields
to change the order of the fields
Data Policies in Tasks
Data policies can be added to tasks to trigger automatic Actions.
- Learn more: About Data Policies
- Considerations
-
- Task Reminders are unaffected by Data Policies
- Data policies apply to recurring Tasks, beginning when the policy is created (past tasks are not affected)
- Data policies are triggered for Follow-up Tasks
To create a data policy in the Tasks object:
- Click Designer > Global Resources > System Objects > Tasks
- Click the Data Policy tab
- Follow the instructions at Data Policy to add or modify a data policy
- Example
The following data policy checks the due date in Tasks, and sends an email message to the task owner starting three days before the task is due. The notification messages continue (every day) until the due date or until the task is marked completed.
Create a Data Policy, and Set the Triggering Criteria to:
- Task Status is not equal to 'Completed', and the task Due Date is three days or less from Today
Create the Action:
- Send an Email Message
Summary page:
- Completed Data Policy
Print Templates in Tasks
- Learn More: Print Templates
To Add a Print Template: A Print Template can be added to any object, except for the built-in Documents and Users objects. It can use a Page stored in the platform, or it can be created using an external HTML, Word, or PowerPoint file. This section outlines the process.
To add a Print Template to an Object:
- Click Designer > Objects > {object} > Print Templates
- Click the [New Template] button.
The New Template page appears. - Use the Template Variable Tool to get the names of variables you can use in the template:
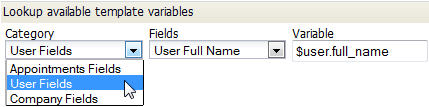
- Note:
Template variables can be used in HTML, Word, and PowerPoint files. (In Pages stored in the platform, you use standard JSP programming techniques to access platform information, rather than template variables.)
- If it does not already exist, create the template:
- Create a JSP Page Print Template
- Create an HTML Print Template
- Create an MS Word Print Template
- Create a PowerPoint Print Template
- Provide the information in the Template Information section:
- Template Title
- The template name
- Description
- Describe the purpose of the template or other information about it.
- Ready to Use
- The default setting for the template is Yes.
- Type
- HTML - To upload an HTML, Word, or PowerPoint file stored on your local system.
- The [Browse] button appears.
- Click it to locate the file to upload.
- Page - To use a JSP/HTML Page stored in the platform.
- A list of platform Pages is displayed.
- (The list does not include pages that have the Include Headers option.)
- Choose one of the listed pages.
- Click [Save]