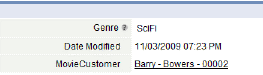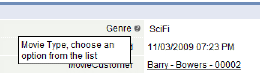Edit a Form Layout
Designer > Objects > {object} > Forms > {form} > [Edit Layout]
Depending on the type of object you are modifying, you will be be editing one of:
- Built-in or CRM Object Form
- Custom Object Form
Built-in or CRM Object Form
The default form for a Built-in or CRM object provides a few basic options.
Basic Information
- Name
- Name of the Form
- The following option is available only in Accounts, Contacts, and Prospects:
- Use this layout for the Quick Add Lookup Window
- Checkbox
- If checked, this layout is used in the Quick Add Lookup Window, which provides a [New Object] button in the Lookup Window
- If unchecked, the Quick Add option is not available
- Use this Form for:
- Managing Records - An interactive form for use when adding, viewing, or updating records in the platform GUI.
- Printing Records - A form that used to generate a PDF using the Print a Record operation.
- Web Forms - A form that will become a Web Form in an external site.
- This option only appears for a non-default form, and only when the object is designated as Web Enabled in the Object Information section of the Object Properties.
- When a Web Form is accessed from a Mobile device, a Mobile-Optimized version of the Web Form is used
- Mobile Access - A form that is used for Mobile Access.
- (This option only appears for a non-default form, and only when Mobile Access is enabled.)
Display Style
(This section does not appear for a Mobile Access form.)
Choose a Display Style to use when performing these actions:
- Viewing a Record
- Adding a Record
- Editing a Record
Related Information Display Style
(This section does not appear for a Mobile Access form.)
Choose a style to use when Viewing Related Information in a record:
- Sectional
- Horizontal Tabbed
Advanced Options
(This section does not appear for a Mobile Access form.)
This option is available only in Accounts and Prospects objects:
- Show Contacts Addition Section
- Checkbox
- If checked, the contact details are shown when adding a new Account or Prospect.
- If unchecked, contact details are not shown.
Custom Object Form
The default form for a Custom Object provides additional form layout options.
Basic Information
- Name
- Name of the Form
Use this Form for:
- Managing Records - An interactive form for use when adding, viewing, or updating records in the platform GUI.
- Printing Records - A form that used to generate a PDF using the Print a Record operation.
- Web Forms - A form that will become a Web Form in an external site.
- This option only appears for a non-default form, and only when the object is designated as Web Enabled in the Object Information section of the Object Properties.
- When a Web Form is accessed from a Mobile device, a Mobile-Optimized version of the Web Form is used
- Mobile Access - A form that is used for Mobile Access.
- (This option only appears for a non-default form, and only when Mobile Access is enabled.)
Display Style
(This section does not appear for a Mobile Access form.)
Choose a Display Style to use when performing these actions:
- Viewing a Record
- Adding a Record
- Editing a Record
Related Information Display Style
(This section does not appear for a Mobile Access form.)
Choose a style to use when Viewing Related Information in a record:
- Sectional
- Horizontal Tabbed
Advanced Options
(This section does not appear for a Mobile Access form.)
- Show Tags link
-
- Checkbox, checked by default
- Optionally, uncheck to hide the Tags link
- Show the Clone Form button
-
- Checkbox, checked by default
- Optionally, uncheck to hide the Clone Form button
- Show the Print icon
-
- Checkbox, checked by default
- Optionally, uncheck to hide the Print icon
- Show Field Hint
- Show on-screen help for individual fields during any or all of the following actions:
- View Record
- Edit Record
- Add Record
- If this option is enabled and there is text in the Description for a field in the Form, then:
- That text appears as on-screen help when the user clicks the Hint link, by default.
- In each Form, it becomes possible to specify the Field Hint to use for that field, in that form. (That text is then displayed as the field hint, overriding the field description.)
Remove a Field from the Layout
To Remove a Field from a Layout:
- In the Forms tab, hover the mouse over the field to remove, and click the Remove Field button
 in the floating toolbar
in the floating toolbar
- In the Forms tab, hover the mouse over the field to remove, and click the Remove Field button
The field is removed from the layout, but it remains available in the object. Fields can be reused in this layout or any new layouts.